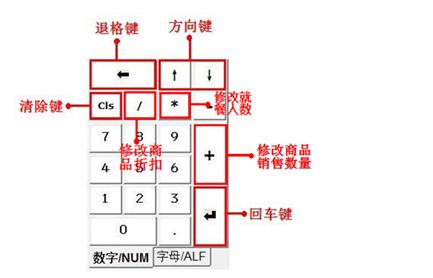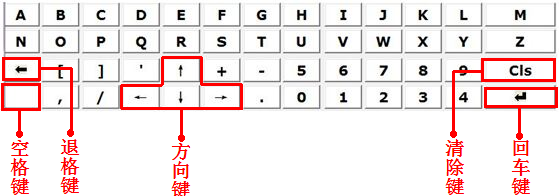博浩餐饮管理专家使用说明
1. 注意
⊕在参看下面的教程前,请保证您的电脑安装了博浩餐饮管理专家的相关软件,并进行了正确的数据库设置。
⊕该软件支持用户使用触摸屏,以下说明“单击”或“双击”操作除指使用鼠标外还指使用触摸屏。
⊕软件中有输入框的窗口或对话框中都提供精简的触摸屏键盘(提供字母或数字的录入以及部分快捷键),因此当输入信息时用户可以使用触摸屏或键盘。您可以参看快捷键与英文键盘(触摸屏)对照图进行了解。
2.登录软件
1. 在桌面双击博浩餐饮管理专家图标或按组合键Ctrl+Shift+R,系统弹出操作员登录对话框。
注意:用户可以在参数设置→本机参数设置→基本参数设置②中设置开机自动启动博浩餐饮管理专家软件。设置成功后,当用户打开电脑或重启电脑后,系统都会自动弹出博浩餐饮管理专家操作员登录对话框。

2. 在操作员登录对话框中首先单击或用键盘上下方向键↑↓选中职员名称,然后在密码输入栏中输入原始登录密码1111。
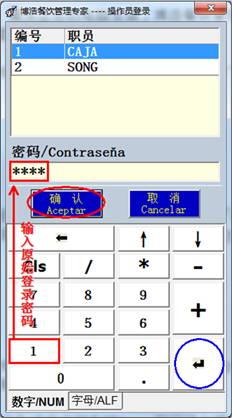
3. 输入完毕后单击“确定”(上图红圈标注)或按回车键Enter即可进入博浩餐饮管家专家主窗口。
3.录入基础数据
3.1街道维护
【功能】
实现对客人(尤其是外卖客人)地址中街道名称的维护,即实现对街道名称的增加、查询、修改和删除。
用户可以通过街道维护窗口将客人(尤其是外卖客人)分布的街道(一般分布在周围街区)名称提前输入电脑。当向电脑中录入新客人地址时,只需输入街道名称的关键字,如“VIA”,电脑就将包含“VIA”的所街道名称如“C/GRAN VIA”、 “VIA CATALUNYA”列出来,用户只需单击选中或用方向键↑↓选中街道名称后单击回车键Enter即可快速录入,再输入街道号/楼号即可,非常方便。
这也是对不太精通西班牙语的用户的一个很好的帮助。如果新客人的街道名称在电脑中不存在,电脑就自动记录该街道,下次使用又可以选择了。
注意:街道名称中不要包括街道号/楼层号。
增加
【实例】
博浩大酒店现提供对街道“MARQUESA DE VILLALONGA”的外卖业务。
【操作】
1. 登录“博浩餐饮管理专家”,在主窗口单击工具栏中的“维护[F7]”或按热键F7调出下拉菜单,单击选择“街道维护”(下图红笔标注)。
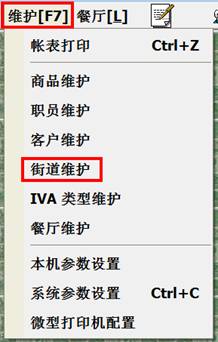
2. 在街道名称维护主窗口单击工具栏中的“增加[F5]”或按热键F5调出街道名称编辑对话框。
![]()
3. 在弹出的街道名称编辑对话框中输入新街道名称“MARQUESA DE VILLALONGA”。
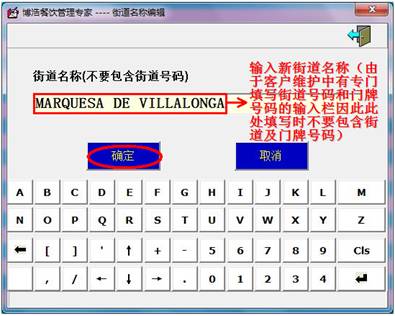
4. 街道名称填写完毕单击“确定”(上图红圈标注)或按回车键Enter选中确定后再次按回车键Enter保存信息即可。
查询
在街道名称维护主窗口的“查询关键字”(下图红笔标注)栏内输入街道名称关键字,如“VIA”,电脑就将包含“VIA”的所街道名称如“C/GRAN VIA”、 “VIA CATALUNYA”列出来,用户即可以快速查找到需要的街道名称。
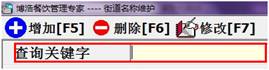
删除
1. 在街道名称维护主窗口查询并单击选中需要删除的街道名称,比如“Major de sarria”,然后单击工具栏中的“删除[F6]”(下图红笔标注)或按热键F6。

2. 在系统弹出提示信息如下图所示后单击“确定”, Major de sarria街道即被删除。

修改
1. 在街道名称维护主窗口查询并单击选中需要修改的街道名称,然后单击工具栏中的“修改[F7]”(下图红笔标注)或按热键F7。
![]()
2. 街道名称信息修改完毕,单击“确定”或按回车键Enter选中“确定”后再次按回车键Enter保存修改即可。
3.2客户维护
【功能】
用户可通过客户的电话号码对不同的客户进行识别,客户维护还提供对客户最后消费日期、消费次数以及消费总额的统计。
增加
【实例】
博浩大酒店增加新客户,已知客户信息如下:
姓名:JACK
电话:606849678
地址:C/ BALMES 389 3-6
邮编:08023
城市:BARCELONA
【操作】
1. 登录“博浩餐饮管理专家”,单击工具栏中的“维护[F7]”或按热键F7调出下拉菜单,单击选择“客户维护”(下图红笔标注)。
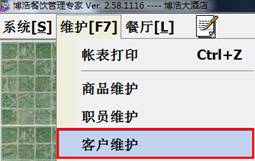
2. 进入客户维护主窗口,单击工具栏中的“增加[F5]”(下图红笔标注)或按热键F5调出客户编辑对话框。
![]()
3. 进入客户编辑窗口,系统自动提供客户编码且不得修改,客户电话号码不得为空,其他信息按客户实际情况进行填写。【实例】中客户的信息填写如下图所示:
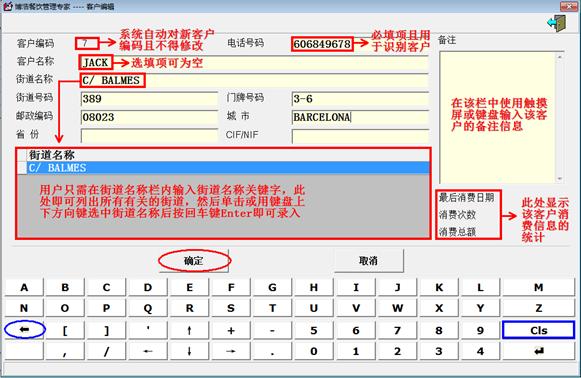
注意:⊕用户可在街道维护中添加常用街道名称,这样在编辑新客户信息时即可方便快速的查找街道名称并录入。
⊕如果该客户的街道名称软件中没有存储(新街道),那么当用户录入新街道名称及客户其他信息并保存后,系统自动向软件中增加该街道名称。
⊕如果街道名称选择错误或需要修改,那么将光标移动到街道名称栏后单击清除键“Cls”(上图蓝框标注)或连续单击退格键←(上图蓝圈标注)清除街道名称,系统会在街道名称列表中显示全部街道名称,重新选择即可。
4. 客户信息填写完毕,单击“确定”(上图红圈标注)则新客户信息添加完成并位于客户维护主窗口的客户列表中。
查询
在客户维护主窗口的查询关键字栏中(下图红笔标注)输入客户编码、名称、电话、地址的关键字即可快速查询到用户需要的客户信息。

删除
1. 在客户维护主窗口查询并单击选中需要删除的客户后单击工具栏中的“删除[F6]”(下图红笔标注)或按热键F6。
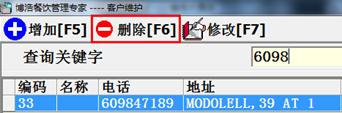
2. 在系统弹出提示信息如下图所示后单击“确定”即可。
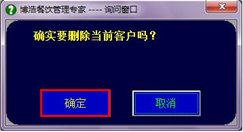
注意:如果需要删除多个客户,重复上面的操作即可。
修改
1. 在客户维护主窗口查询并选中需要进行修改的客户后单击工具栏中的“修改[F7]”(下图红笔标注)或按热键F7。
![]()
2. 在弹出的客户编辑主窗口对客户信息进行相应的修改,修改完毕单击“确定”即可。
3.3职员维护
【功能】
可设置职员姓名,使用语言及根据工作中的具体情况分配职员的工作权限(只有超级职员CAJA才可以对职员信息进行维护)。新增职员的原始密码为 1111,添加成功后请新职员立即登录更改自己的密码。
增加
【实例】
博浩大酒店新增普通职员,该职员基本信息如下:
姓名:Lim
电话:624356425
使用语言:中文
具有权限:操作权、开钱箱权、打折权、改价权、退货权、收款权。
【操作】
1. 登录“博浩餐饮管理专家”,在主窗口单击工具栏中的“维护[F7]”或按热键F7调出下拉菜单,然后单击选择“职员维护”(下图红笔标注)。
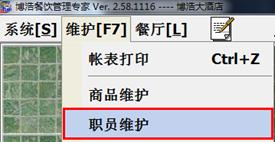
2. 在弹出的职员维护主窗口单击工具栏中的“增加[F5]”或按热键F5调出职员编辑对话框。
![]()
3. 进入职员编辑窗口,系统自动提供职员编码且不得修改,职员姓名不得为空,其他信息按职员实际情况进行填写。【实例】中职员的信息填写如下图所示:
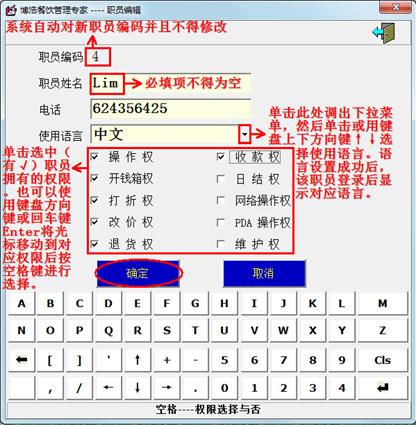
职员权限简介
操作权
系统默认所有新增职员都拥有操作权,拥有操作权的职员名称才会出现在博浩餐饮管理专家软件登录对话框的职员列表中,才可以登录软件。

开钱箱权
拥有开钱箱权的职员才可以在结帐收款时(或在设置了钱箱热键的情况下使用钱箱热键)打开钱箱。
打折权
拥有打折权的职员才可以在录入菜单时对单个商品或整个帐单添加或修改折扣。
![]()
![]()
改价权
拥有改价权的职员才可以在录入菜单时增加或修改单个商品的价格。
![]()
退货权
拥有退货权的职员才可以在菜单录入窗口中减少商品的销售数量或将商品销售数量设置或修改为负数,即退回已售出的商品。
收款权
拥有收款权的职员才可以在菜单录入窗口进行结账操作。
![]()
日结权
拥有日结权的职员可以使用主窗口上端的“日结”功能,实现对当日Ticket、发票及销售明细等的打印管理。
![]()
网络操作权
拥有网路操作权的职员才可以使用博浩餐饮管理专家远程查询功能,实时查询店面营业情况。
PDA操作权
拥有PDA操作权的职员才可以登录博浩餐饮管理专家PDA软件。
维护权
拥有维护权的职员才可以使用维护菜单,实现对商品类别、商品、客户、街道、餐厅的维护,使用帐表打印功能,以及对本机参数和本机微型打印机进行设置。
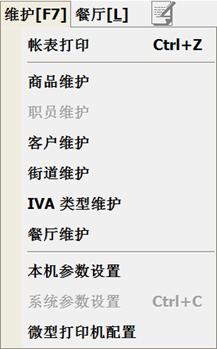
4. 职员信息填写完毕单击“确定”保存职员信息即可。
删除
1. 在职员维护主窗口单击选中需要删除的客户,然后单击工具栏中的“删除[F6]”(下图红笔标注)或按热键F6。
![]()
2. 在系统弹出提示信息如下图所示后单击“确定”即可。

注意:编码为1的超级职员CAJA不得删除。
修改
1. 在职员维护主窗口选中需要进行修改的客户后单击工具栏中的“修改[F7]”(下图红笔标注)或按热键F7。
![]()
2. 在弹出的客户编辑主窗口对职员信息进行相应的修改,修改完毕单击“确定”即可。
注意:超级职员CAJA的职员姓名及除“网络操作权”以外的权限不得修改。
3.4 IVA类型维护
【功能】
商品类别中选择的 IVA 类型就是在这里定义的。IVA默认类型为一般General(税率为8%)。
增加
【实例】
博浩大酒店增加新的IVA类型“减税Reducido(税率为5%)”。
【操作】
1. 登录“博浩餐饮管理专家”,单击工具栏中的“维护[F7]”或按热键F7调出下拉菜单,单击选择“IVA类型维护”(下图红笔标注)。
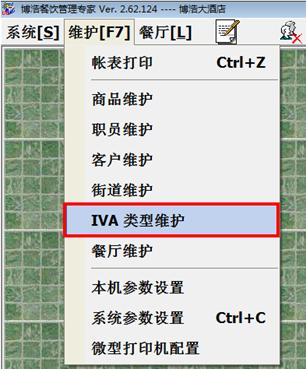
2. 进入IVA类型维护主窗口,单击工具栏中的“增加[F5]”(下图红笔标注)或按热键F5调出IVA类型编辑对话框。

3. 进入IVA类型编辑窗口后,系统自动提供IVA类型编码且不得修改,IVA类型的西文名称不得为空,其他信息按实际情况填写即可。【实例】中新IVA类型的信息填写如下图所示:
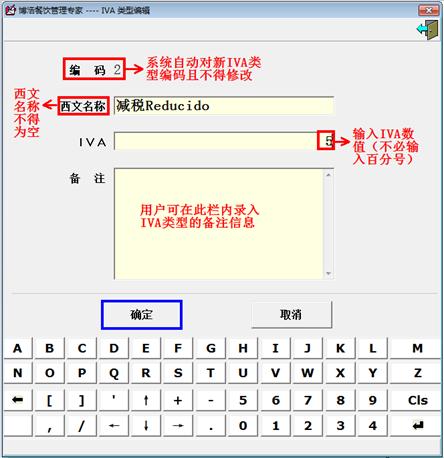
4. 新IVA类型的信息填写完毕后,单击“确定”(上图蓝笔标注),新IVA类型添加完成并位于IVA类型维护主窗口的IVA类型列表中。
删除
1. 在IVA类型维护主窗口单击选中需要删除的IVA类型后,单击工具栏中的“删除[F6]”(下图红笔标注)或按热键F6。
![]()
2. 在系统弹出提示信息如下图所示后单击“确定”即可。
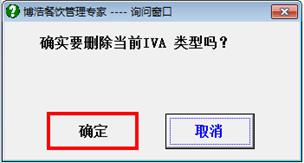
注意:
⊕如果需要删除多个IVA类型,重复上面的操作即可。
⊕编码为1的IVA类型(一般General)为系统默认类型,不得删除。
⊕商品类别中正在使用的IVA类型不得删除。
修改
1. 在IVA类型维护主窗口单击或用键盘↑↓方向键选中需要进行修改的IVA类型,然后单击工具栏中的“修改[F7]”(下图红笔标注)或按热键F7。

2. 在弹出的IVA类型编辑主窗口对该IVA类型的信息进行相应的修改,修改完毕后单击确定保存修改即可。
3.5商品维护
【功能】
包括商品类别维护及商品维护两部分。
商品类别维护主要对商品类别进行增加、修改或删除。
商品维护主要对各商品类别下的商品进行增加、修改或删除。
商品类别维护
增加
【实例】
博浩大酒店现新增商品类别“凉菜”。
【操作】
1. 登录“博浩餐饮管理专家”,在主窗口单击工具栏中的“维护[F7]”或按热键F7调出下拉菜单,单击选择“商品维护”(下图红笔标注)。
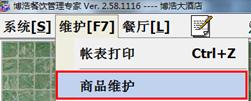
2. 进入商品维护主窗口,窗口左侧显示所有商品类别,右侧显示所有商品。
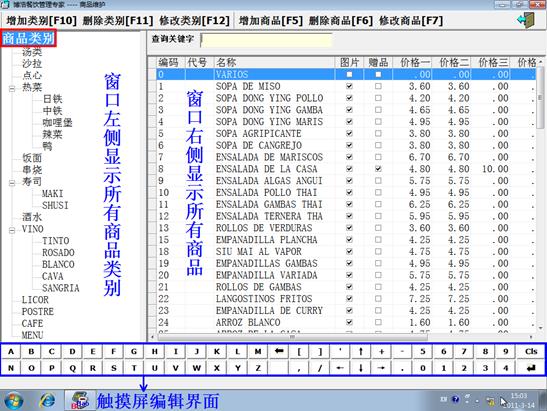
3. 在商品维护主窗口选中“商品类别”(上图红笔标注)后单击工具栏中的“增加类别[F10]”(下图红笔标注)或按热键F10调出商品类别编辑窗口。
![]()
4. 系统自动对商品类别进行编码,用户只需在商品类别编辑窗口填写商品类别名称“凉菜”、选择该商品类别下所有商品使用的IVA类型、设置显示序号并设置该商品类别图片即可。
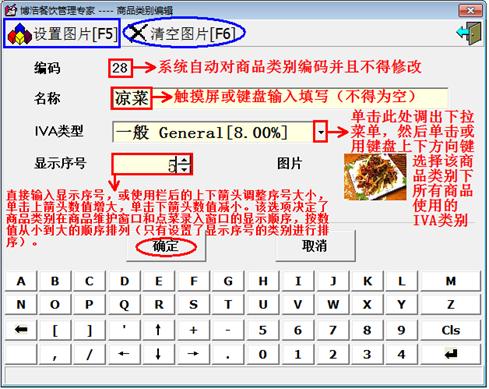
商品类别图片的设置方法:
a. 单击“设置图片[F5]”(上图蓝框标注)或按热键F5。
b. 系统弹出图片选择对话框,请按图片储存的路径选择图片,选择完毕后单击“打开”。
c. 此时商品类别编辑对话框右侧显示该类别图片的预览。如果图片设置错误,那么按照上面的方法重新选择即可将原来的图片替换。
d. 如果该商品类别无需设置图片,那么请单击“清空图片[F6]”(上图蓝圈标注)或按热键F6,图片即被清除。
5. 商品类别名称、显示序号及图片设置完成单击“确定”(上图红圈标注)即可,“凉菜”商品类别添加成功。
注意:⊕用户还可以在已添加的商品类别下添加该类别的二级子类别。
⊕二级以下子类别不可设置IVA类型。
例如,用户可在“酒水”类别下添加“碳酸饮料”、“红酒”、“白酒”、“纯净水”等子类别。
a. 单击选中“酒水”类别。

b. 然后按照【操作】步骤3~5描述的方法逐一添加各子类别,子类别添加完成如下图所示:
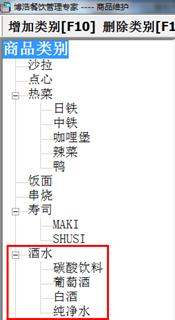
注意:用户还可在二级子类别下再添加三级子类别。
例如,用户可以在“葡萄酒”类别下再添加“白葡萄酒”及“红葡萄酒”两个子类别,具体的添加方法是:
a. 单击选中“葡萄酒”类别。
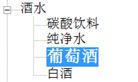
b. 然后按照【操作】步骤3~5描述的方法逐一添加“白葡萄酒”和“红葡萄酒”类别,子类别添加完成如下图所示:

综上可知,用户还可以在“白葡萄酒”及“红葡萄酒”类别下再设置子类别,也就是说软件支持商品类别的无限分类。
各子类别的添加方法都是首先单击选中上一级类别,然后参看【操作】步骤3~5描述方法添加即可。
删除
1. 在商品维护主窗口单击选中需要删除的商品类别,然后单击工具栏中的“删除类别[F11]”(下图红笔标注)或按热键F11。
![]()
2. 系统弹出提示信息如下图所示后单击“确定”即可。

注意:如果需要删除的商品类别下有子类别或有商品,则删除时系统会弹出提示信息如下图所示:
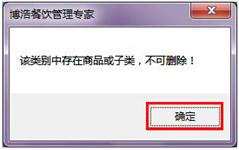
因此用户需要先清除该商品类别下的所有子类别及商品信息后再执行删除操作。
例如,用户需删除“酒水”类别,需先清除“碳酸饮料”、“红酒”、“白酒”、“纯净水”等子类别下的所有商品,然后再删除这些子类别,最后删除“酒水”类别。
修改
1. 在商品维护主窗口选中需要修改的商品类别后单击工具栏中的“修改类别[F12]”(下图红笔标注)或按热键F12调出商品类别编辑对话框。
![]()
2. 商品类别编号不得修改,用户修改商品类别名称、显示序号以及图片完毕后单击“确定”保存修改即可。
商品维护
增加
【实例】
现需要在商品类别“酒水”下的“碳酸饮料”类别中添加商品“可口可乐335ml”。
【操作】
1. 在商品维护主窗口单击选中商品类别“碳酸饮料”,然后单击工具栏中的“增加商品[F5]”(下图红笔标注)或按热键F5。

注意:如果用户一开始没有单击选择商品的类别,直接单击工具栏中“增加商品[F5]”(上图红笔标注)或按热键F5,那么系统默认该商品为1号类别(商品类别编码)下的商品。
2. 在弹出的商品编辑对话框中按照商品实际情况填写商品基本信息,商品编号(最大为8位不为0数字、字母或数字与字母的组合且保存后不得修改)、西文名称不得为空。
【实例】中的商品“可口可乐335ml”的基本信息填写如下图所示:
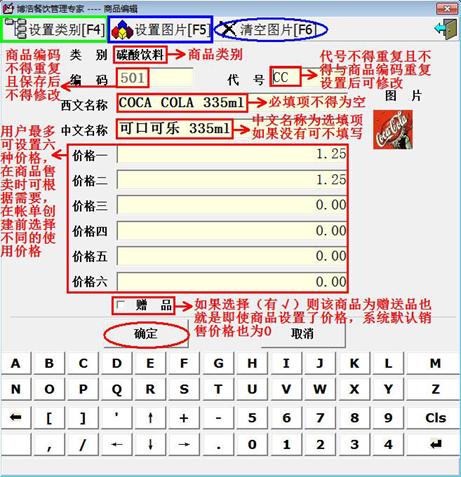
注意:⊕如果有些商品价格不定(如时价菜),此时用户只需将其价格设置为0即可(不要设置为赠送品)。在点菜时,输入该类商品的编码后系统会弹出临时价格输入对话框,要求职员输入商品的临时价格。
⊕如果用户需要录入的商品为赠送品,如沙拉等,则在填写商品基本信息时应单击选择(有√)“赠送品”,点菜时录入这些商品后商品价格为零且不提示输入商品临时价格。
⊕如果用户需要设置商品图片请单击“设置图片[F5]”(上图蓝框标注)或按热键F5调出图片编辑对话框,商品图片具体设置方法同上商品类别图片的设置方法。
⊕如果用户需要修改商品的类别,那么请单击“设置类别[F4]”(上图绿框标注)或按热键F4调出设置类别对话框,在该对话框中查找并单击需要修改成的类别,选择完毕后单击“确定”(下图红笔标注)即可。
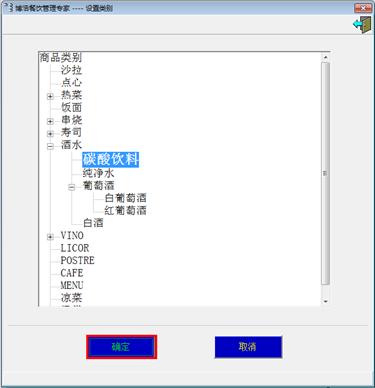
3. 商品基本信息填写完毕单击“确定”(上图红圈所示)保存商品信息即可。
查询
在商品维护主窗口的查询关键字栏中(下图红笔标注)输入商品编码、代号、中西文名称或名称首字母的关键字即可快速查询到用户需要的商品信息。

删除
1. 用户在商品维护主窗口查询并单击选中需要删除的商品,然后单击工具栏中的“删除商品[F6]”(下图红笔标注)或按热键F6。

2. 系统弹出提示信息如下图所示后单击“确定”即可。
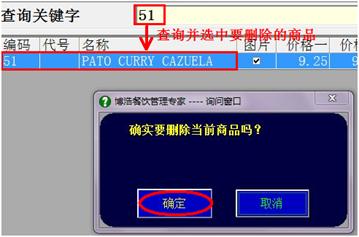
注意:编号为0的商品不可删除。
修改
1. 用户在商品维护主窗口查询并单击选中需要修改的商品,然后单击工具栏中的“修改商品[F7]”(下图红笔标注)或按热键F7调出商品维护窗口。

2. 商品信息修改完毕单击“确定”保存已修改的信息即可。
修改商品的类别
商品类别的修改方法除了前面介绍的,在商品编辑对话框调出设置类别对话框进行修改的方法外,还有一种方法:
1. 比如,要将 “ZHANGYU manzanilla”由 “碳酸饮料”类别修改为“白葡萄酒”类别,那么首先查找到要修改类别的商品。
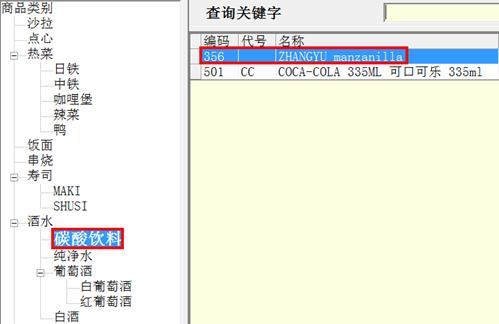
2. 单击鼠标左键,不要松手,将该商品拖动到窗口左侧要修改成的类别中。
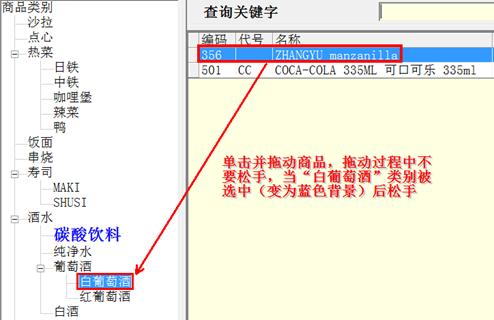
3. 修改成功后商品从原有类别列表清除,同时显示在新类别中。
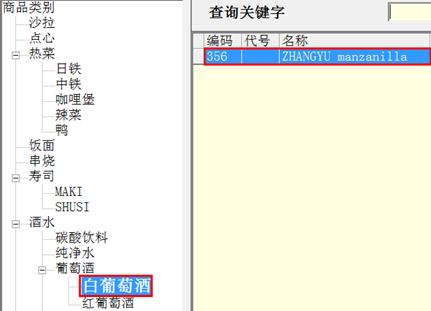
3.6餐厅维护
【功能】
用户可在此增加、删除、修改餐厅信息。同时用户还可根据餐厅的实际布局对餐桌及吧台进行排列。
增加
【实例】
博浩大酒店新增“旋转餐厅Giratorio”。
已知该餐厅的布局示意如下图所示:
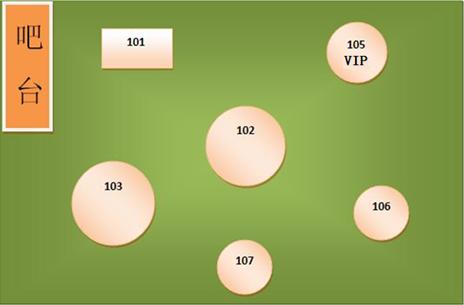
桌台102、103最多能容纳8人用餐,其他餐台最多可容纳6人用餐。
【操作】
1. 登录“博浩餐饮管理专家”,单击工具栏中的“维护[F7]”或按热键F7调出下拉菜单,单击打开“餐厅维护”(下图红笔标注)。
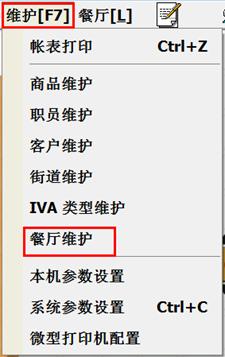
2. 进入餐厅维护窗口后,单击工具栏中的“增加[F5]”(下图红笔标注)或按热键F5。
![]()
3. 系统弹出餐厅编辑对话框填写餐厅基本信息,餐厅西文名称不得为空,其他信息请根据餐厅的实际情况进行设置。
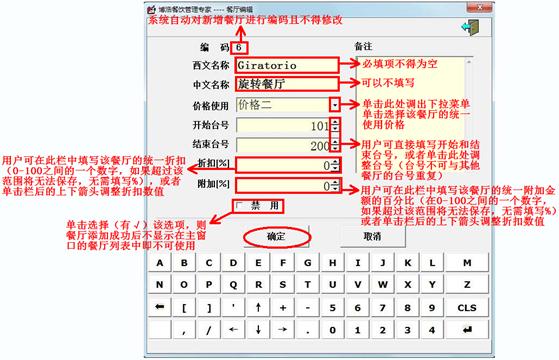
3. 餐厅信息填写完毕单击“确定”(上图红圈标注)保存信息即可。
删除
1. 在餐厅维护主窗口单击选中需要删除的餐厅,然后单击工具栏中的“删除[F6]”(下图红笔标注)或按热键F6。
![]()
2. 系统弹出提示信息如下图所示后单击“确定”即可。
注意:Todo全部、Venta Directo实时售卖、Para Llevar外卖、General餐厅为系统默认餐厅不可删除。

修改
1. 在餐厅维护主窗口单击选中需要修改的餐厅,然后单击工具栏中的“修改[F7]”(下图红笔标注)或按热键F7。
![]()
2. 在弹出的餐厅编辑对话框中修改餐厅信息完毕后单击“确定”保存修改内容即可。
布局
1. 在餐厅维护主窗口单击选中需要修改布局的餐厅“Giratorio”,然后单击工具栏中的“布局[F8]”(下图红笔标注)或按热键F8调出餐厅布局维护窗口。
![]()
2. “Giratorio”为新增餐厅所以餐厅布局维护窗口为空白,如果为软件已存餐厅则显示选中餐厅的已设置布局。
3. 进入布局设置窗口后用户可首先在窗口右侧浮动的属性设置窗口下的“地板”设置栏内选择餐厅的地板样式,【实例】中地板样式为2,则单击选择即可。
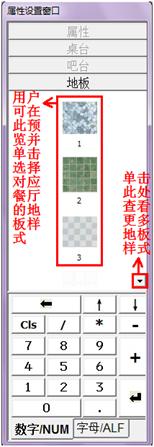
4. 地板样式设置完毕,单击工具栏中的“增加吧台”(下图红笔标注),则窗口显示新增加的吧台模拟图片。

3. 用户可在窗口右侧的属性栏中设置吧台的朝向,也可单击拖动吧台设置吧台摆放位置使其与餐厅实际吧台摆放位置及朝向一致。
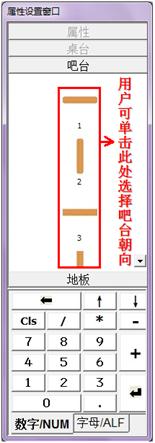
用户也可通过拖动图片边缘的箭头来调整吧台图片的大小。

4. 吧台添加完毕,单击工具栏中的“增加桌子”(下图红笔标注)。
![]()
5. 系统弹出台号输入对话框,用户触摸屏或键盘输入台号(台号必须在餐厅设置的台号范围之内且不得重复)。
例如,新增台号为105的桌台,则在台号输入栏内填写“105”。
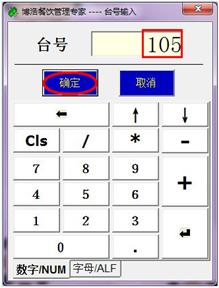
6. 台号输入完成单击“确定”(上图红圈标注)或按回车键Enter桌台就添加成功。同时用户可在窗口右侧浮动的属性设置窗口中设置桌台“105”的各种属性。
设置桌台标题
在标题栏(下图红笔标注)中填写该桌台的标题“VIP”,则105桌台上显示该标题(不再显示台号)。
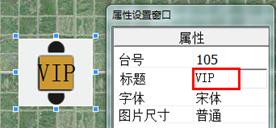
单击字体栏后的![]() (下图红笔标注)调出字体设置对话框,用户可按照实际需要设置桌台标题的字体。
(下图红笔标注)调出字体设置对话框,用户可按照实际需要设置桌台标题的字体。

设置桌台图片大小
单击图片尺寸栏后的![]() (下图红笔标注)调出下拉菜单,然后单击或用键盘上下方向键↑↓选择桌台显示图片的大小即可。
(下图红笔标注)调出下拉菜单,然后单击或用键盘上下方向键↑↓选择桌台显示图片的大小即可。
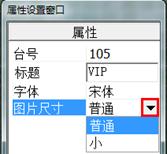
设置桌台形状及人数
用户可在属性设置窗口单击“桌台”(下图蓝圈标注)打开桌台样式选择栏,然后单击选择桌台对应的样式。
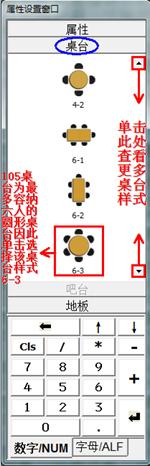
注意:⊕桌台也可以与吧台一样调整大小及在餐厅中的摆放位置。
⊕属性设置完毕用户可通过单击工具栏内的属性窗口按钮(下图红笔标注)来隐藏属性设置窗口,再次单击此按钮即可调出该窗口。
![]()
其他设置
桌台对齐方式
① 单击触摸屏且在不松手的情况下拖动,确保您要实行对齐操作的所有桌台都在拖动时划出的区域内,然后松手(或按住Ctrl键不要松手,然后单击选中多个桌台)。
② 选择完毕后单击工具栏中的“左对齐”、“右对齐”、“上对其”或“下对齐”(一般为整行或整列),可使选中的多个桌台执行对应的对齐调整。

统一尺寸
① 单击触摸屏且在不松手的情况下拖动,确保您要实行统一尺寸操作的所有桌台都在拖动时划出的区域内,然后松手(或按住Ctrl键不要松手,然后单击选中多个桌台)。
② 然后单击工具栏中的“统一宽度”、“统一高度”、“统一尺寸”(如下图所示)即可使指定的多个桌台的尺寸做对应的调整,使桌台形状更规则。
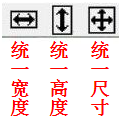
注意:桌台的统一宽度、高度以及尺寸,都以被选中桌台中最大宽度、高度以及尺寸的桌台为准。
桌台间距
① 单击触摸屏且在不松手的情况下拖动,确保所有桌台都在拖动时划出的区域内,然后松手(或按住Ctrl键不要松手,然后单击选中所有桌台)。
② 然后单击工具栏中“相同水平间距”、“相同垂直间距”(如下图所示)即可使指定桌台间的间距做对应的调整,使餐厅整体布局更整齐。

7. 【实例】中餐厅“Giratorio”布局设置完毕如下图所示:
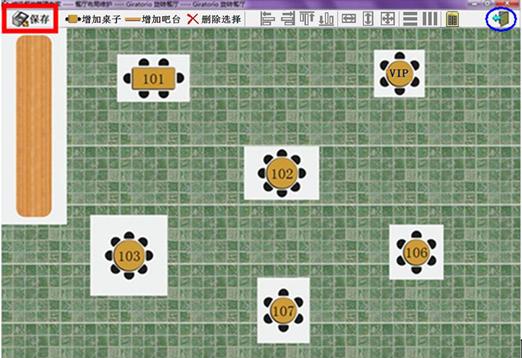
8. 餐厅布局确认无误,单击工具栏中的“保存”(上图红笔标注)。
9. 保存完毕后单击“退出”(上图蓝圈标注)后系统会弹出提示信息,告知如果前面的修改如果没有保存,那么退出后系统会清除前面的布局操作,恢复原有餐厅布局,确定退出请单击“确定”(下图红笔标注),系统关闭该窗口并回到餐厅维护主窗口。

4.餐厅售卖
4.1菜单录入及打印
【注意事项】
● 录入菜单时对菜品的打折或改价等操作需要职员拥有对应的操作权限,职员操作权限的设置需要在增加新职员信息或对软件已存职员信息进行修改时进行,具体操作请参看职员维护。
● 菜单录入的基本规则是先选择使用价格(一般餐厅设置固定的使用价格,可无需修改),然后输入购买数量,最后输入商品编号。
【实例】
博浩大酒店接待客人一行六人,客人指定“Giratorio”餐厅并根据用餐人数6人选定台号为106的桌子。
客人点菜如下:
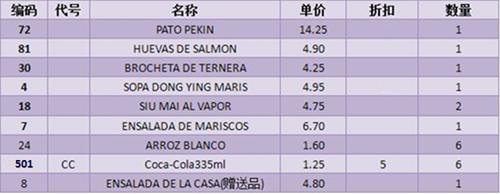
【操作】
1. 登录“博浩餐饮管理专家”,主窗口显示所有当前正在使用的桌台号(如下图所示)。
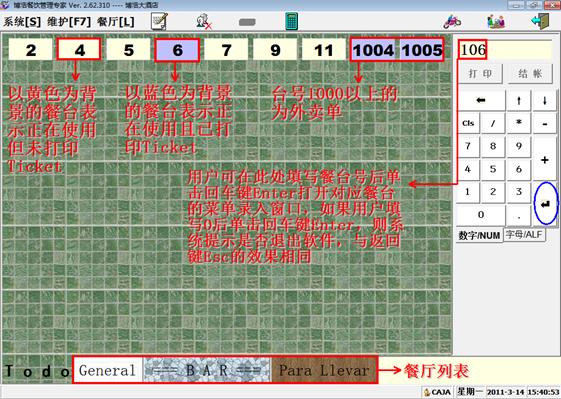
2. 用户可在主窗口右上侧的输入栏中填写台号“106”后单击触摸屏键盘的回车键(上图蓝笔标注)或按键盘回车键“Enter”即可打开该桌台的菜单录入窗口。
用户也可在对应的餐厅中查找没打开指定桌台的菜单录入窗口,具体操作方法如下:
a. 在主窗口下端的餐厅列表中单击餐厅“Giratorio”或顺序单击工具栏中的“餐厅”→“Giratorio”。
b. 进入餐厅“Giratorio”后单击 “106”桌子即可进入菜单录入窗口。
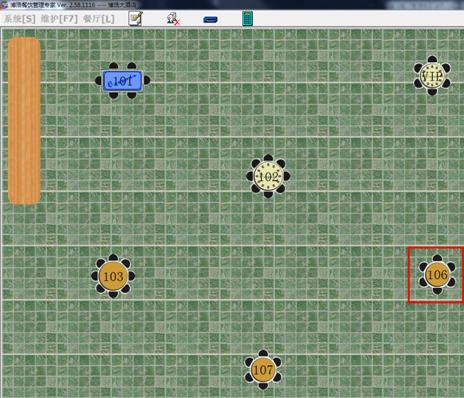
3. 进入菜单录入窗口,根据客人的实际用餐需要录入菜单。
以商品“PATO PEKIN”为例介绍如何录入菜单:
![]()
A.修改使用价格类型
由于该桌客人使用的是餐厅统一的使用价格因此无需修改使用价格类型直接进行下步操作即可。
如果用户需要对使用价格类型进行修改,例如【实例】中旋转餐厅使用价格类型为价格二,该桌客人为大厅调桌的客人,使用大厅价格即价格一,则在右侧的输入栏内输入“1”后单击工具栏中的“价格使用”(下图红笔标注)或按热键F5即可。
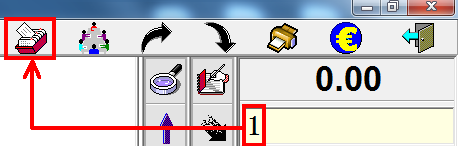
注意:⊕一种商品可以设置最多六种不同的使用价格,商品价格的设置方法请参看商品维护-商品维护。
⊕当用户在菜单中录入商品后该菜单的使用价格类型就不得再修改了。
B.录入商品的购买数量
系统默认的购买数量为1,客人购买商品“PATO PEKIN”数量也为1,因此无需修改数量直接进行下步操作即可。
如果用户购买的商品数量不为1,例如商品“Coca Cola335ml”的购买数量为6,则用户可在右侧输入栏内填写数量“6”后单击“+”(下图红笔标注)或按小键盘的Num+,输入栏下方的数量即由1修改为6(下图蓝圈标注)。
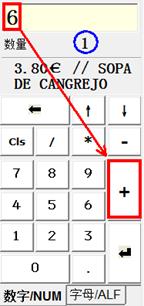
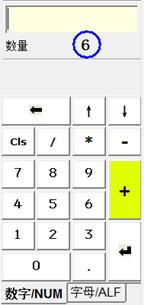
C.录入商品编号
商品编码或条码的输入以下三种方法。
方法一:直接录入
在菜单录入窗口右侧的输入栏中填写需要录入的商品编号“72”,输入栏下方显示该编码对应商品的名称及单价,商品信息确认无误后单击回车键(下图蓝笔标注)或按键盘回车键“Enter”录入商品即可。

方法二:查询录入
a.在菜单录入窗口单击“查询”(下图红笔标注)或按删除键Delete,系统弹出商品查询窗口。
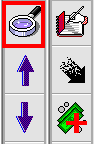
b.在商品查询窗口的查询栏内输入所要查询商品的编码、代号、中西文名称或名称首字母等关键字,可快速查询到包含关键字的所有商品。

c.单击选中该商品后单击工具栏中的“输入[Ins]”(上图蓝圈标注)或按插入键Insert即可将商品录入到菜单中。
注意:如果数据库中已有的商品信息需要修改,则用户可通过单击商品查询窗口工具栏中的“修改[F7]”或按热键F7调出商品编辑窗口,修改商品信息完毕后单击“确定”保存已修改的商品信息即可。
方法三:预览商品图片录入
系统默认菜单录入窗口不显示商品图片预览,用户可直接单击窗口最下端的“热销”、“全部”、商品类别列表或窗口右下侧的↑按钮(下图红圈标注)。![]()
商品图片预览窗口即被调出:

注意:⊕如果商品类别还有二级或三级子类别,如下图所示:

那么单击窗口下端的商品类别“酒水”,二级子类别列表显示在“全部”按钮旁边(如下图所示);单击二级子类别“葡萄酒”后它的三级子类别即显示在商品浏览页面,如下图所示:
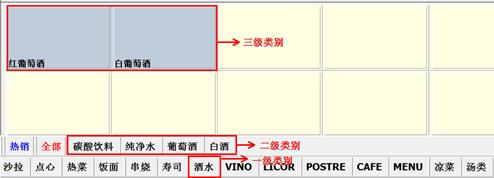
然后单击三级类别“红葡萄酒”或“白葡萄酒”即可看到该类别下的商品信息
⊕用户需要查看指定商品,比如,编码为“24”的商品。
a.在输入栏内填写商品编码“24”(也可以输入商品的中西文名称及首字母等信息),然后单击窗口右下侧的查询按钮(下图红笔标注)。
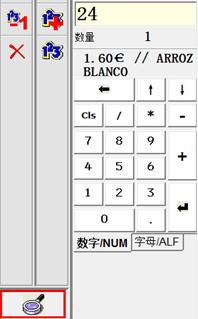
b.窗口左侧的商品图片展示区域即显示包含24关键字的所有商品,并按照热销顺序排列。
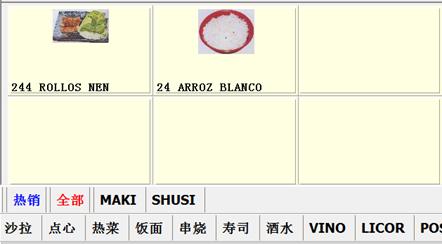
c.如果用户想查询其他指定商品,只需再次单击窗口右下侧的查询按钮,然后按照上面介绍的方法查询即可。
⊕用户单击商品类别列表上面的“全部”按钮,窗口下端会显示全部商品及图片并且默认按照商品的销量由多到少排序,用户可在系统参数设置中将排序方式修改为按照“商品编号”排序。具体修改方法请参看参数设置-系统参数设置-帐务处理设置⑤。
⊕预览商品图片录入完毕后,用户可通过双击菜单列表区或单击↓按钮(下图红圈标注),隐藏商品图片预览。

★录入菜单时的其他操作★
赠送品的录入
赠送品的录入与普通菜品相同,但是赠送菜的单价显示为0(如下图所示)。赠送菜的设置方法请参看商品维护-商品维护。
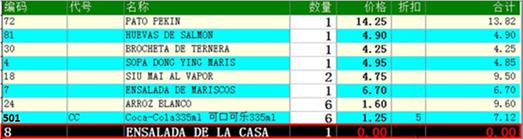
添加商品的临时价格
如果用户录入商品时系统弹出“临时价格输入”对话框(如下图所示),即商品单价为0且不是赠品,说明该菜价格不定(价格随原料价格变动频繁)或没有设置。
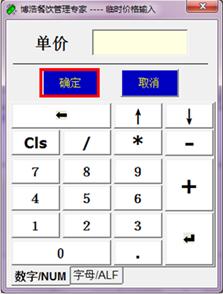
则用户只需填写商品临时单价后单击“确定”或按回车键Enter即可。
注意:如果该点菜单中还需要再次录入该商品,仍需要输入商品临时单价,且单价相同的该商品分条显示,不汇总。
修改商品折扣
在菜单录入窗口单击选中要修改折扣的商品,然后在窗口右侧的输入栏中填写折扣数值(无需输入百分号),填写完毕单击“折扣”(下图红笔标注)或按“/”(数字小键盘)即可。
![]()
例如,【实例】中商品“COCA-COLA 335ML”的折扣数值为5%,则单击选中该商品后在输入栏内填写5,填写完毕单击“折扣”或按“/”则商品折扣修改为5。如果需要清除该商品的折扣,那么在输入栏中填写0后单击 “折扣”或按“/”,那么商品的折扣即被清除。
![]()
注意:只有拥有打折权的职员才可以使用该功能。如何设置职员的权限请参看职员维护。
修改整单折扣
在菜单录入窗口右侧的输入栏内填写整单折扣数值(无需输入%)后单击工具栏中的“折扣”(下图红笔标注)即可。如果用户在输入栏内填写“0”后单击“折扣”则原有的整单折扣被删除。
![]()
例如,【实例】中的菜单享受3%的整单折扣,在菜单录入窗口右侧的输入栏内填写“3”后单击“折扣”即可。

注意:只有拥有打折权的职员才可以使用该功能。如何设置职员的权限请参看职员维护。
修改附加金额百分比
附加金额百分比是指每个餐台的服务费、TERRAZA使用费等占消费金额的百分比。
用户在对餐厅基本信息进行维护时可以添加统一的附加金额百分比,具体的添加方
法请参看-餐厅维护。
如果用户需要单独添加帐单的附加金额百分比或者不使用餐厅统一的附加金额百
分比,那么在菜单录入窗口右侧的输入栏内填写附加金额百分比数值(无需输入%),然后单击工具栏中的“附加”(下图红笔标注)或按热键F7即可。


如果用户在输入栏内填写“0”后单击“附加”或按热键F7则原有的附加金额百分比即被删除。
修改已录入商品的购买数量
a. 在菜单录入窗口单击选中需要修改数量(可大于或小于原有数量)的商品,在右侧的输入栏中填写需要修改成的数量。
b.数量填写完毕后单击“改数量”(下图红笔标注)或按Pausa Break键,则将所选菜的数量直接改为当前录入的数量。
![]()
注意:
⊕如果用户需要增加商品的数量,则选中商品后在输入栏内填写增加的数量后单击“加数量”(下图红笔标注)或按组合键“Ctrl”+“+”(数字小键盘)即可。如果用户不在输入栏内填写数量,则单击“加数量”后商品数量按单位数量增加。
![]()
⊕如果用户需要增加单位数量的商品,则选中商品后单击“数量加1”(下图红笔标注)或按组合键“Alt”+“+”(数字小键盘)即可。
![]()
⊕如果用户需要减少单位数量的商品,那么在职员有退货权的情况下,选中商品后单击“数量减1”(下图红笔标注)或按组合键“Alt”+“-”(数字小键盘)即可。
![]()
⊕如果该点菜单已打印Ticket且改成的数量比原来小,则系统记录删菜情况。
⊕如果选中商品,在输入栏内输入0后按Pausa Beark则删除当前指定的菜。
修改菜品单价
在菜单录入窗口单击选中要修改单价的菜,在窗口右侧的输入栏内录入要修改成的单价后单击“改价”(下图红笔标注)或按“Page Up”键,则将所选商品的单价改为当前录入的单价。
![]()
注意:⊕只有具有改价权的职员才可以使用该功能。如何设置职员权限请参看职员维护。
⊕如果用户只是在原价格的基础上增加价格,则可以在输入栏中输入要增加的数值后单击“加价格”(下图红笔标注)或按组合键“Ctrl”+“Page Up”即可。
![]()
例如,商品原价为12,要改成13,则可在输入栏内输入“1”后单击“加价格”或按组合键 “Ctrl”+“Page Up”。
修改商品临时名称
在菜单录入窗口单击选中要修改临时名称的菜,然后在窗口右侧的输入栏内录入要修改成的临时名称后单击“改名”(下图红笔标注)或按热键F8,则将所选商品的名称改为当前录入的名称(但数据库中商品名称不被修改,该临时名称只应用于该菜单)。
![]()
删除已录入的商品
在菜单录入窗口单击选中要删除的菜,然后单击“删除”(下图红笔标注)或按组合键“Ctrl”+“-”(数字小键盘)即可。
![]()
注意:如果菜单已打印Ticket后再执行删菜操作则系统记录该删菜情况,用户可以在维护→帐表打印→删菜明细中进行查询。
录入客户信息
a.在菜单录入主窗口单击“客户”(下图红笔标注)或按“Home”键调出客户查询窗口。
![]()
b.在查询栏内输入客户的编码、电话、地址及名称的关键字快速查找到客户,双击该客户或单击选中客户后单击工具栏中的“输入[Ins]”(下图红笔标注)。
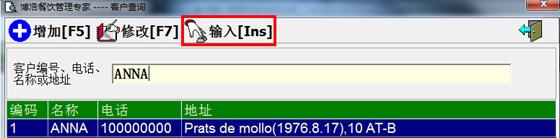
录入成功后该客户的信息显示在菜单录入主窗口,如下图所示:

修改台号
在台单录入窗口右侧的输入栏内输入台号后单击工具栏中的“改台”(下图红笔标注)或按热键F6则修改为输入的台号。
![]()
例如,【实例】中客人选定台号为106的餐台,在菜单录入过程中临时修改为108餐台,则用户可在菜单录入窗口右侧的输入栏内填写“108”后单击“改台”或按热键F6则台号修改为108。


修改用餐人数
菜单录入窗口下,在输入栏内输入实际人数后单击“人数”(下图红笔标注)或按“*”键(数字小键盘)则修改为输入的人数。
![]()
例如,【实例】中预计用餐人数为6,而实到人数为5人,则在菜单录入窗口右侧的输入栏中填写“5”后单击“人数”或按“*”(数字小键盘)即修改成5。


注意:用户可参看参数设置-系统参数设置-帐务处理设置②设置系统默认用餐人数。
删除整个购物单
a. 在菜单录入窗口顺序单击工具栏中的“帐单”→“删除全部商品”(下图红笔标注)或按组合键“Ctrl”+“F4”。
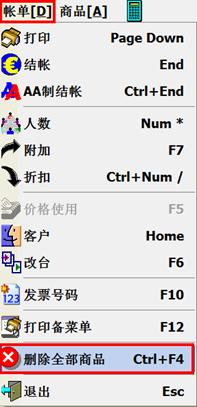
b. 系统弹出提示信息如下图所示后,单击“确定”整个菜单被删除的同时退出点菜窗口。

注意:已打印Ticket的菜单不可删除整单。
4. 菜单录入完成,由于系统默认不打印厨房菜单,因此用户可以直接单击工具栏中的“打印备菜单”(下图红笔标注)使用Ticket打印机来打印厨房菜单。
![]()
注意:⊕用户可在本机参数设置中设置Ticket打印机,具体操作请参看参数设置-本机参数设置-基本参数设置①
⊕如果用户需要系统自动打印厨房菜单,那么请参看参数设置-本机参数设置-厨房打印进行设置。设置成功后,菜单录入完成退出菜单录入窗口时系统会自动分单打印厨房菜单到各个厨房。
⊕用户可设置Ticket按点菜顺序进行打印,具体设置方法请参看参数设置-系统参数设置-打印参数设置②
⊕用户可设置Ticket打印菜品的中文名称,具体设置方法请参看参数设置-系统参数设置-打印参数设置③
⊕如果用户需要在结账前打印Ticket,那么请单击工具栏中的“打印”(下图红笔标注)。
![]()
5. 打印完毕后单击工具栏中的“退出”(下图红笔标注)关闭菜单录入窗口并将厨房菜单送至对用厨房即可。
![]()
注意:已打印Ticket的桌台状态为蓝色,未打印Ticket的桌台状态为黄色。
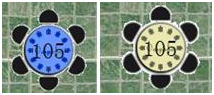
4.2结帐
【实例】
“Giratorio”餐厅108桌客人用餐结束后用现金进行结帐。
【操作】
普通结账
方法一:
1. 在博浩餐饮管理专家主窗口右上侧的输入栏中录入结帐餐台号108,然后单击栏下的“结帐”或按End键。
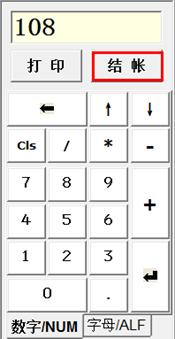
2. 系统弹出结帐收款对话框,同时如果该菜单没有打印Ticket,那么系统自动打印Ticket。
注意:如果用户不需要自动打印Ticket,那么请参看参数设置-系统参数设置-打印参数设置①。
3. 在现金栏内填写实收金额“70”,系统自动计算找零“9.25”。如果客人使用现金付款方式也可不必填写实收金额直接单击“确定”系统默认结帐方式为现金,收款金额为60.75。

注意:用户可根据客人实际结帐情况单击或用快捷键选择不同的结帐方式,结帐方式与快捷键(以下快捷键都为数字小键盘)的对应关系如下表所示:
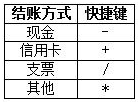
4. 结帐信息确认无误单击“确定”(上图红圈标注),系统关闭结帐对话框,同时如果职员有“开钱箱权”,系统会自动打开钱箱。
注意:
⊕如果用户使用键盘进行操作,那么选择并填写完结帐金额后,按回车键Enter选中“确定”,同时系统会打开钱箱,收款结束后再次按回车键Enter系统关闭结帐和菜单输入窗口。
⊕用户还可自行设置钱箱热键及结帐打印Ticket前先开钱箱,具体设置方法请参看参数设置-本机参数设置-销售终端设置②
方法二:
1. 在“博浩餐饮管理专家”主窗口单击“108”桌台或在输入栏内填写“108”后按回车键Enter进入108号桌台的菜单录入窗口。
2. 在职员有结账权的情况下单击工具栏中的“结帐”(下图红笔标注)或按快捷键End。
![]()
3. 系统弹出结帐对话框,同时如果该菜单没有打印Ticket,那么系统自动打印Ticket。
结帐方式的选择及结帐金额的填写方法同方法一相同。
AA制结账
1. 如果108桌台的客人需要分单结帐,那么进入结帐窗口后请单击工具栏中的“AA制结帐”(下图红笔标注)。
![]()
2. 进入AA制分单结帐窗口,窗口下端显示108桌台已录入的所有菜品和对应的点菜数量。

例如,我们先要为客户A结帐,该客户点菜情况如下表所示:

3. 单击窗口下端的菜品图片或使用窗口右侧的输入栏将客户A需要结帐的菜品录入到分单结帐窗口中(同桌台菜单的录入方法相同)。

注意:
⊕在职员有对应权限的情况下,用户可在AA制分单结帐窗口中录入客户信息、修改单个商品或整个分单的折扣、修改附加金额百分比、修改菜品名称、增加或修改菜品价格等帐单信息,操作方法与菜单录入窗口中对应信息的修改方法相同。
⊕在AA制分单结帐窗口,软件禁止查询及新增菜品,因此菜品的数量不得超过窗口下端显示的点菜数量。

⊕如果用户将其他客户消费的商品误录到客户A的帐单中,需要删除,请单击选中商品,然后单击“删除”(下图红笔标注)或按组合键Ctrl+Num-,被删除的商品将回到窗口下端的菜单中。
![]()
⊕如果用户需要在AA制结帐窗口中录入数量为负的菜品(退货),不可以直接将商品销售修改为负,需要在窗口右侧的输入栏中录入退货数量(比如,-1)后单击“+”(下图红笔标注)或按小键盘的Num+,输入栏下方的数量即修改为退货数量。
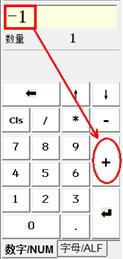
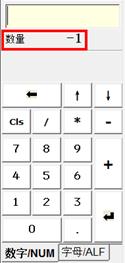
然后在输入栏中录入退货菜品编号后单击回车键即可。
⊕如果用户需要取消分单结帐,那么单击工具栏中的“退出”(下图红笔标注)即可回到108桌台菜单录入窗口。
![]()
4. AA制结帐菜单录入完毕后,在职员有结帐权的情况下,单击工具栏中的“结帐”(下图红笔标注)或按快捷键End。
![]()
5. 系统弹出结帐收款对话框,同时自动打印该分单Ticket。结帐及参数设置方法同普通结帐方式相同。
6. 结帐完毕后,系统自动回到108桌台菜单录入窗口,此时可以看到该菜单已经去除了已结帐部分的菜品。
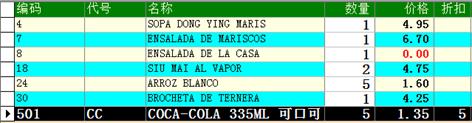
7. 如果该桌台的其他客人也需要分单结帐那么在菜单录入窗口中再次单击工具栏中的“AA制结帐”后重复前面的操作即可。
注意:该桌台最后一个结帐的客户直接在菜单录入窗口中单击“结帐”后执行普通结账方式即可。
5.实时售卖
【功能】
用于客人到店消费但不占用餐厅桌台的情况。
【操作】
步骤一:进入实时售卖菜单录入窗口
在“博浩餐饮管理专家”主窗口用户如果想进入实时售卖菜单录入窗口的方法有以下三种:
⊕单击主窗口右上侧工具栏中的“实时售卖”(下图红笔标注)。
![]()
⊕在主窗口按热键F10。
⊕在主窗口右侧的输入栏内填写“000”后按回车键Enter。
步骤二:录入菜单
进入实时售卖菜单录入窗口后职员可根据客人的实际点餐需要录入菜单,具体操作方法请参看餐台售卖-菜单录入及打印。
注意:由于实时售卖是即买即走,因此实时售卖与餐台售卖不同的是不提供打印厨房菜单的操作。
步骤三:结帐
外卖结帐方法与餐台售卖一致,具体操作请参看餐台售卖-结帐。
注意:实时售卖结账完毕后不自动退出菜单录入窗口,用户可直接为下一实时售卖客户单进行服务,方便快捷。
6.外卖
【功能】
专门提供给外卖客户的点餐模式。
【实例】
博浩大酒店新接收到外卖业务,已知客户基本信息如下:
电话:616302598
地址:PG ST GERVASI 58 4p 1a
【操作】
步骤一:进入外卖模式
进入外卖模式的方法有以下三种:
⊕单击主窗口右上侧工具栏中的“新建外卖单”(下图红笔标注)。
![]()
⊕在主窗口按热键F12。
⊕在主窗口右侧的输入栏内填写“00”后按回车键Enter。
步骤二:输入客户信息
外卖菜单录入前系统会先弹出客户查询对话框,因此职员需先查询并输入外卖客户的信息。
a. 进入客户查询窗口后用户可在客户查询栏(下图红笔标注)中输入客户编号、电话、名称或地址的关键字快速查找到需要的客户。

b. 单击选中客户,然后单击工具栏中的“输入”按钮或用方向键↑↓选中客户后按插入键“Inter”录入客户信息。
![]()
注意:⊕如果软件中没有用户需要录入的客户信息则可单击客户查询窗口工具栏内的“增加[F5]”或按热键F5调出客户编辑窗口新增客户信息。具体操作方法请参看客户维护-增加。
⊕如果软件中已有的客户信息需要修改可单击客户查询窗口工具栏内的“修改[F7]”或按热键F7调出客户编辑窗口修改客户信息后单击“确定”保存修改后的信息即可。
c. 客户信息录入成功后进入外卖菜单录入窗口。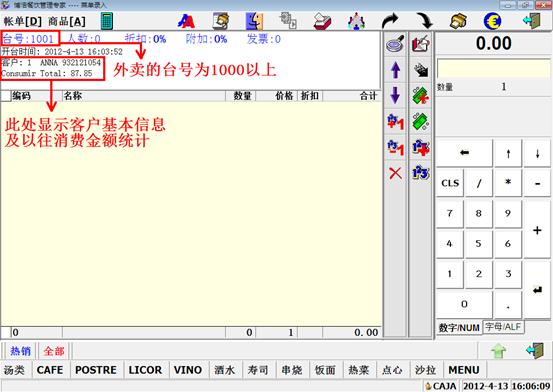
步骤三:录入菜单
录入菜单的方法与餐台售卖一致,具体操作请参看餐台售卖-菜单录入及打印。
步骤四:结帐
结帐方法与餐台售卖一致,具体操作请参看餐台售卖-结帐。
注意:
⊕一般情况下外卖单Ticket的打印与结帐是分开执行的,因此用户可在主窗口右上侧的输入栏中录入外卖单单号,然后单击栏下的“打印”(下图红笔标注)或按PageDown来打印。
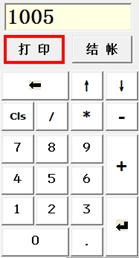
⊕用户可单击主窗口下端餐厅列表中的“Para Llevar”(下图红笔标注),或顺序单击工具栏中的“餐厅”→“Para Llevar”打开外卖餐厅界面并查看所有未结账的外卖单详情。
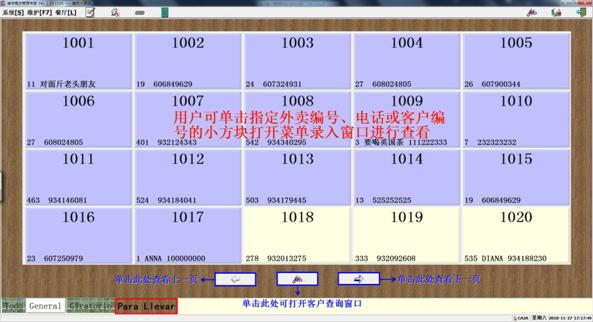
⊕与餐台售卖打印出的Ticket不同,外卖单Ticket结尾打印回执单。如果用户无需打印外卖回执,那么请参看参数设置-系统参数设置-打印参数设置④进行设置。
7.其他管理
7.1 参数设置
注意:⊕职员必须有“维护权”才可以进行以下设置。职员权限的设置请参看职员维护。
⊕参数设置分本机参数设置、系统参数设置和微型打印机设置三项,本机参数只影响本机,系统参数设置影响整个收款系统。所以本机参数要在每一台客户机上设置,而系统参数设置只在一台服务器上设置即可。
本机参数设置
登录“博浩餐饮管理专家”,在主窗口顺序单击工具栏中的“维护[F7]”→“本机参数设置”(下图红笔标注)或按热键F7调出维护菜单并用方向键↑↓选中“本机参数设置”后按回车键Enter打开本机参数设置窗口。
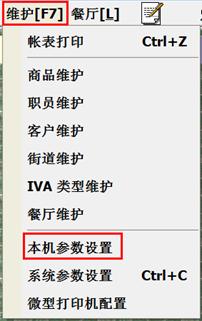
基本参数设置
① Ticket打印机设置
![]()
单击Ticket打印机设置栏后的![]() (上图红笔标注)调出下拉菜单,单击选择或用方向键↑↓选择用户已连接的Ticket打印机。
(上图红笔标注)调出下拉菜单,单击选择或用方向键↑↓选择用户已连接的Ticket打印机。
② 其他设置
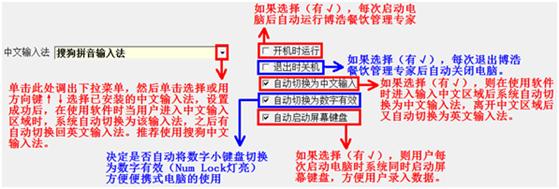
销售终端设置
① 微型打印机设置
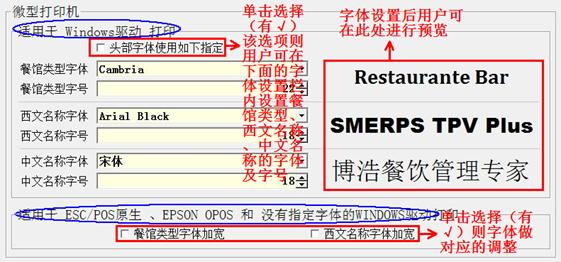
② 钱箱设置
![]()
单击![]() (上图红笔标注)调出下拉菜单,然后单击选择或用方向键↓↑选择钱箱接口,正确设置才能打开钱箱。
(上图红笔标注)调出下拉菜单,然后单击选择或用方向键↓↑选择钱箱接口,正确设置才能打开钱箱。
![]()
单击选择(有√)“F3打开钱箱”,那么具有“开钱箱权”的职员可在博浩餐饮管理专家主窗口以及各点菜窗口中通过按热键F3来打开钱箱。
![]()
单击选择(有√)“结帐自动打印时先开钱箱”,那么具有“开钱箱权”的职员在菜单录入窗口单击“结帐”后系统先开钱箱,然后打印Ticket。
③ 客显牌
![]()
单击![]() (上图红笔标注)调出下拉菜单,然后单击选择或用方向键↓↑选择客显牌接口。
(上图红笔标注)调出下拉菜单,然后单击选择或用方向键↓↑选择客显牌接口。
![]()
单击![]() (上图红笔标注)调出下拉菜单,然后根据实际情况单击选择或用方向键↓↑选择客显牌型号。
(上图红笔标注)调出下拉菜单,然后根据实际情况单击选择或用方向键↓↑选择客显牌型号。
根据需要在“欢迎词”栏中填写客显牌欢迎词。

厨单打印
系统默认不打印厨房菜单,如果用户需要打印,那么请参看下面的步骤进行设置:
a. 单击选中(有√)“启动厨房打印”(如下图所示)。
![]()
b. 单击需要打印厨房菜单的商品类别栏后的![]() (下图红笔标注)调出打印机选择菜单,然后根据该商品类别对应的制作厨房,单击选择该厨房的打印机型号即可。
(下图红笔标注)调出打印机选择菜单,然后根据该商品类别对应的制作厨房,单击选择该厨房的打印机型号即可。

系统参数设置
登录“博浩餐饮管理专家”,在主窗口顺序单击工具栏中的“维护[F7]”→“本机参数设置”(下图红笔标注)或按组合键“Ctrl”+“C”打开系统参数设置窗口。
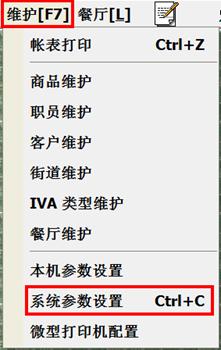
打印参数设置
① 自动打印Ticket
![]()
如果选择(有√)该选项,则点菜单在结帐前如果没有打印Ticket,则结帐时系统自动打印该菜单的Ticket。反之则不打印。
② 帐单打印顺序
![]()
如果选择(有√)该选项,则点菜单在打印Ticket时按照商品录入顺序进行打印。否则系统默认按照商品编码顺序进行打印。
③ 打印菜单中文名称
![]()
如果选择(有√)该选项,则在打印Ticket的西文菜名下同时打印中文菜名。适合主要做中国人生意的餐馆使用。
④ 外卖单结尾打印回执
![]()
如果选择(有√)该选项,则外卖单打印Ticket时附带打印外卖回执单;否则不打印。
⑤ 日结时打印删除明细
![]()
如果选择(有√)该选项,则在帐表打印→每日明细窗口下打印指定日期的营业明细及汇总表时同时打印当日删除菜的明细,否则不打印。
⑥ 日结时打印赠送菜的汇总
![]()
如果选择(有√)该选项,则在帐表打印→每日明细窗口下打印指定日期的营业明细及汇总表时同时打印当日赠送菜的明细,否则不打印。
⑦ 按日汇总打印包含结帐方式
![]()
如果单击选择(有√)该项,用户打印出的“按日汇总”报表中会显示各日使用的结帐方式及对应金额的统计。
⑧ 厨单不打印商品名称
![]()
如果单击选择(有√)该项,打印出的厨单将不包含商品名称,同时系统自动加大厨单中“商品数量”及“商品编号”的字体。
⑨ 附加打印字样
![]()
用户可在该栏中填写附加打印字样(例如,填写“FUWUFEI”),设置成功后系统打印Ticket时会在底部显示附加金额,标题即为“FUWUFEI”。
⑩ 备注
用户可在该栏内填写Ticket备注信息或广告词,设置成功后在打印Ticket时备注信息即打印在每张Ticket的最后。用户可把一定时期内的促销产品广告, 超过多少钱有什么折扣, 有何REGALO等写在此处。
注意:备注不支持中文。
⑪ 打印图片Logo
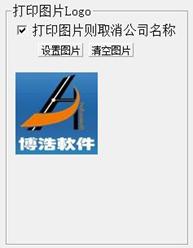
图片LOGO的宽度最大为210个像素(约7.40厘米),高度不限,打印在Ticket头部,代替没有LOGO时餐馆的类型及中西文名称,所以图片LOGO中应包含餐馆的类型及中西文名称信息。
单击“设置图片”后按图片的保存路径选择需要设置的图片,选择成功系统显示图片预览;单击“清空图片”可清除已选定的Logo图片。
注意:微型打印机仅在使用Windows驱动时打印图片LOGO。
⑫ 清除打印队列中所有未打印的文档
![]()
单击该选项可以清除正在准备打印但还没有打印的文档。
帐务处理设置
① 价格中包含IVA
![]()
如果选择(有√)“价格中包含IVA”选项则表示软件中已存商品或菜品的单价=原价+IVA,销售时无需另外添加IVA;
如果不选择(无√)则表示软件中已存商品或菜品的价格不包含IVA,销售时系统会自动根据商品所在类别的统一税率(统一的税率标准)在原有价钱的基础上加上IVA。
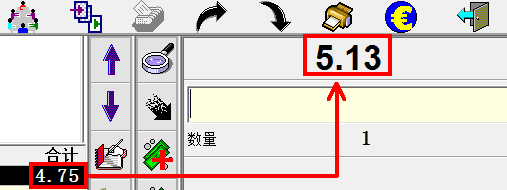
注意:商品类别的IVA可自由选择,具体设置方法请参看商品维护-商品类别维护。
② 人数统计
![]()
如果选择(有√)且后面人数栏内的数字为0,则在进入餐台点菜单录入窗口时系统会弹出人数输入对话框(如下图所示),用户需先输入人数才能开始点菜。
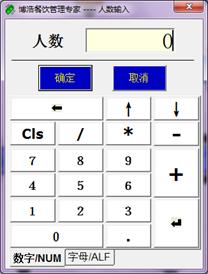
用户也可直接在该选项的输入栏中输入默认人数或单击人数栏内的![]() 来设置系统默认就餐人数,单击
来设置系统默认就餐人数,单击![]() 人数增加,单击
人数增加,单击![]() 人数减少,设置成功后每次进入餐台点菜录入窗口时系统默认就餐人数为设置人数。
人数减少,设置成功后每次进入餐台点菜录入窗口时系统默认就餐人数为设置人数。
当然客人在点餐时职员也可手动修改用餐人数,具体操作方法请参看餐台售卖-菜单录入及打印。
③ 显示当前商品图片
![]()
如果选择(有√)“显示当前商品图片”那么在菜单录入窗口,单击菜品列表中的菜品,窗口上部会显示该菜品的图片。
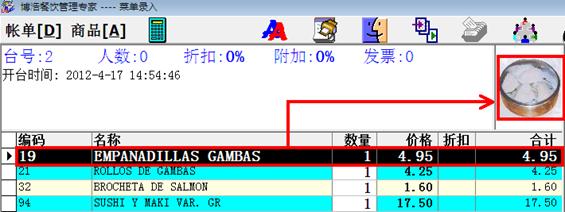
④ 商品录入区域排列规则

系统默认菜单录入窗口下端的菜品预览图片按照商品销量进行排序,如果用户需要修改为按“商品编号”排序,那么可单击该栏后的![]() ,调出下拉菜单,然后单击选择按照“商品编号”进行排序即可。
,调出下拉菜单,然后单击选择按照“商品编号”进行排序即可。
⑤ 打印日结单分上下午
系统默认打印出的日结单只根据日期区分,不分上下午。如果用户需要区分上下午,那么请首先单击选中(有√)该项。
![]()
然后设置上午及全天工作结束时间。
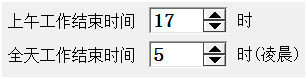
系统默认上午工作结束时间为17时,全天工作结束时间为凌晨5时,也就是在打印日结单时系统自动将凌晨5时至17时之间的业务视为上午的业务,17时至次日凌晨5时的业务视为下午的业务,分开统计。
用户可单击日期栏后的上下箭头或直接修改时间栏内的数值对上午或全天结束时间进行调整。
⑥ 日内分批次结帐
![]()
如果用户单击选择(有√)该项,那么一天内用户可在“日报打印”窗口分批次对已结的帐单进行结帐。
例如,用户可分上午、下午、晚上三个批次对已结的帐单进行结帐,这样既可清晰明了的区分和查看三个时段的营业情况。
⑦ 仅在打印帐单后记录商品删除
系统默认记录所有录入帐单后被删除的商品。
如果用户单击选择(有√)该项,那么系统默认只记录在打印了Ticket帐单后删除的商品信息。
![]()
注册用户设置
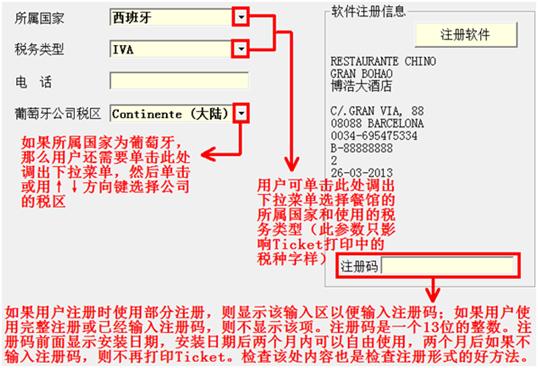
数据备份设置
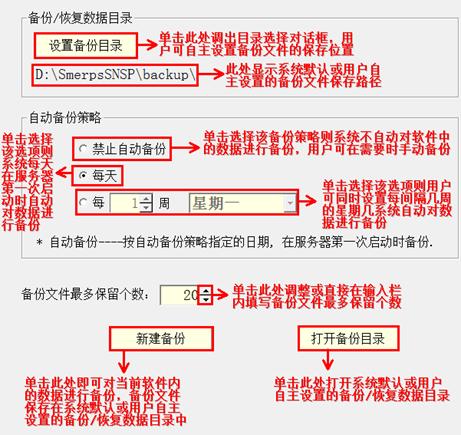
7.2帐表打印
注意:职员必须具有“维护权”才可以进行帐表打印的以下操作。职员权限设置方法请参看职员维护。
在主窗口顺序单击“维护”→“帐表打印”(下图红笔标注)或按组合键“Ctrl”+“Z”打开帐表打印窗口。
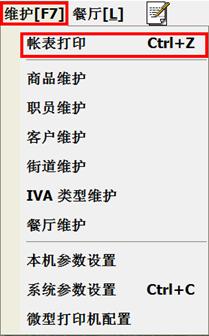
帐表类型分五种:每日明细、按日汇总、发票明细、删菜明细和全部菜单。帐表打印的基本规则是首先选择日期或日期间隔,然后单击 “打印”即可。
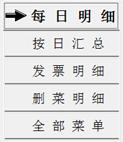
每日明细
每日明细报表可以对指定日期(默认为当天)中的Ticket、发票、日报、商品明细以及日结明细进行打印;还可以修改已结Ticket帐单的客户信息。
⊕在每日明细页面单击“开始日期”栏后的![]() 调出日期选择栏(如下图所示),查找并单击要进行打印的日期。
调出日期选择栏(如下图所示),查找并单击要进行打印的日期。
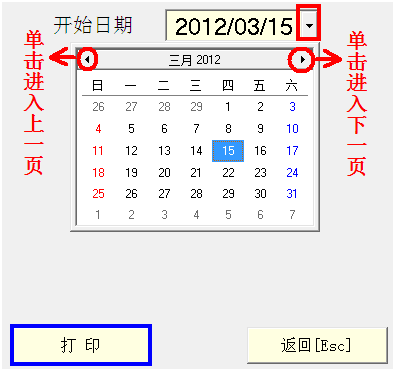
单击“打印”(上图蓝笔标注)进入每日明细报表窗口。
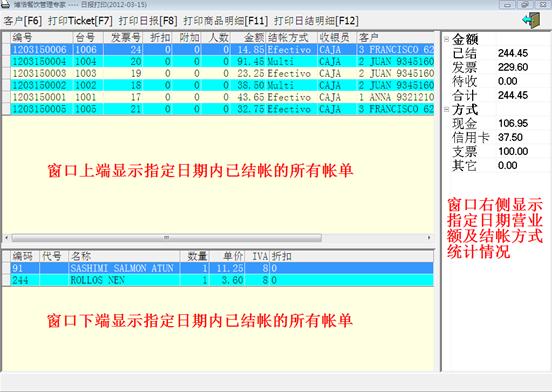
⊕在窗口上端的Ticket列表中,单击选中Ticket后单击工具栏中的“客户[F6]”或按热键F6。
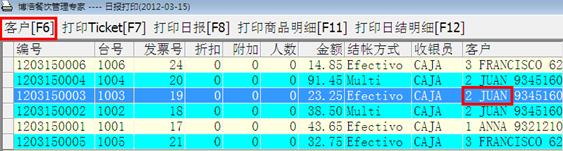
系统弹出客户查询窗口,双击要修改成的客户,或单击选中客户后再单击工具栏中的“输入[Ins]”。
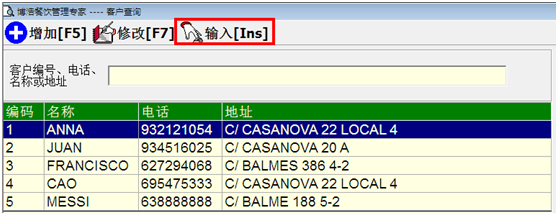
客户信息即修改成功。

⊕单击选中帐单后单击工具栏中的“打印Ticket [F7]”或按热键F7则打印该Ticket。
![]()
注意:未结帐的Ticket不可在此打印。
⊕单击“打印日报[F8]”或按热键F8,则打印当日已结营业额、结帐方式及对应金额、各职员结账情况。
![]()
⊕单击“打印商品明细[F11]”或按热键F11,则打印该日销售的所有商品的编号、名称及销售数量。
![]()
⊕单击“打印日结明细[F12]”或按热键F12,则打印该日已结帐单的结帐方式及对应金额等的列表。
![]()
注意:⊕如果用户需要查询或打印的明细为当日明细,那么除拥有“维护权”的职员可以按照上面的描述进行操作外,拥有“日结权”的职员还可以在博浩餐饮管理专家主窗口单击工具栏内的“日结”(下图红笔标注)或按热键F8进入日结打印窗口,查询及打印方法同上。
![]()
但是与每日明细打印窗口不同的是:
① 在日结打印窗口中用户可中单个帐单,然后单击工具栏中的“转为发票”(下图蓝笔标注)或按热键F5,将单个帐单转化为发票单。
![]()
② 系统默认日结打印窗口显示已结帐单列表及明细。
如果用户需要查看未结帐单,那么可以单击窗口右下侧的“就餐中...”(下图红笔标注),窗口即显示当日所有未结帐单列表及单个帐单详情,但只可查看不可打印。
![]()
查看完毕后,单击“已结帐单”即可切换回到已结帐单列表及明细窗口。
③ 如果用户在其他管理-参数设置-系统参数设置中选择了“⑥日内分批次结帐”选项,那么“日报打印”主窗口将显示所有“餐馆未结”的帐单列表。
![]()
例如,为了更清晰的查看和区分一天的营业情况,用户每天上午12时、下午17时、晚上22时,分三个批次对餐馆的帐单进行结账。
那么上午12时,用户需在日报打印窗口,单击窗口左下侧的“结账”。
![]()
系统弹出询问信息,告知用户执行结账操作后数据将无法恢复,确认结帐请单击“确定”(下图红笔标注)。

系统自动对当日12时以前所有已结帐单进行结账并打印该时段的日报。
同时系统命名该时段的Tikcet帐单列表,并显示在“餐馆未结”按钮后(如下图所示),用户可单击“12032701”来查看所有12时以前的Ticket列表。
![]()
同样,下午17时用户再次进入日报打印窗口后,主窗口只显示12时至17时之间的已结帐单,使用上面介绍的方法进行结帐,系统同样会命名该时段的Ticket帐单列表,并显示在“12032701”后。
全天三个时段都结帐完毕后,如下图所示:
![]()
⊕打印日结单时可按上下午分开统计。具体设置方法请参看参数设置-系统参数设置-帐务处理设置④打印日结单分上下午
按日汇总
按日汇总报表是指从用户设定的开始日期到结束日期之间每日营业额、结帐方式及对应金额的统计报表,它是指定日期间的实际营业额、结帐方式及对应金额的统计。
a.
首先单击开始日期栏后的![]() 调出日期选择栏(如下图所示),查找并单击要进行打印的开始日期。结束日期的设置方法与开始日期完全相同。
调出日期选择栏(如下图所示),查找并单击要进行打印的开始日期。结束日期的设置方法与开始日期完全相同。

注意:结束日期不得早于开始日期。
b. 选择完毕后单击“打印”进入按日汇总报表窗口,单击“打印日报[F8]”(下图红笔标注)或按热键F8则打印指定日期间的每日汇总统计报表。
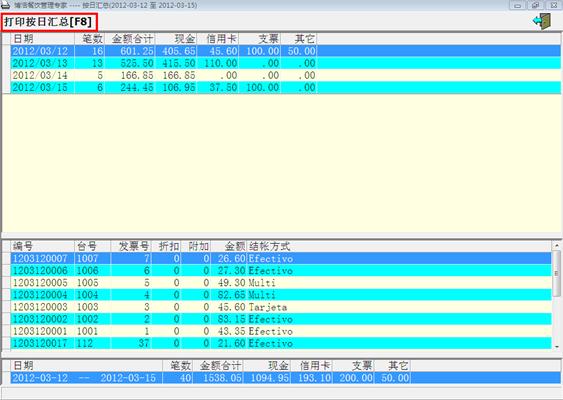
注意:系统默认按日汇总不打印结账方式及对应的金额,但用户可参看其他管理→参数设置→系统参数设置→打印参数设置→⑦按日汇总打印包含结帐方式中介绍的方法,设置打印出的“按日汇总”帐单包含结帐方式及对应金额的统计。
发票明细
发票明细报表是指从开始日期到结束日期之间所有的发票明细表,也就是上报财税局的报表。
a. 选定开始日期和结束日期后,单击“打印”进入发票明细打印对话框。
注意:日期选择方法同上按日汇总。
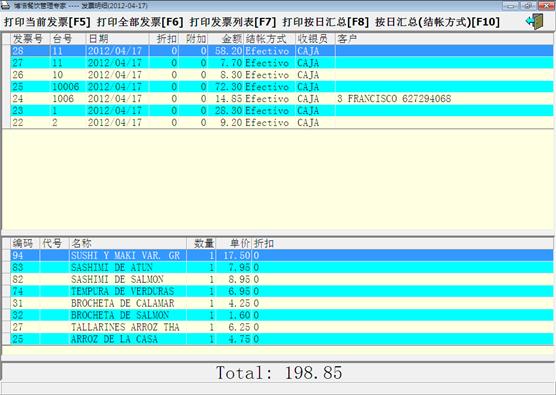
⊕单击或用键盘↑↓方向键选中单个发票,然后单击工具栏中的“打印当前发票[F5]”(下图红笔标注)或按热键F5,系统打印该发票单。
![]()
⊕直接单击工具栏中的“打印全部发票[F6]”(下图红笔标注)或按热键F6,系统打印该日期区间内的所有发票单。
![]()
⊕直接单击工具栏中的“打印发票列表[F7]”(下图红笔标注)或按热键F7,系统打印该日期区间内的所有发票单列表。
![]()
⊕直接单击工具栏中的“打印按日汇总[F8]”(下图红笔标注)或按热键F8,系统打印打印该日期区间内每天的发票金额列表。
![]()
⊕直接单击工具栏中的“按日汇总(结帐方式)[F10]”(下图红笔标注)或按热键F10,系统打印按日汇总的同时显示每天的结帐方式详情。
![]()
删菜明细
删菜明细报表是指定某天(默认为当天)所有删除菜的明细。
博浩餐饮管理专家对录入台单或外卖单过程中的数量为负(或直接修改数量导致数量减少)的那些菜(即删除的菜)进行详细记录:菜号、数量、单价及删菜人(当前登录用户),删菜明细报表正是打印这些删除菜的报表。
a. 用户在删菜明细页面选定打印日期后单击“打印”进入删菜明细对话框。
b. 在删菜明细对话框中单击“打印[F8]”(下图红笔标注)或按热键F8即可。
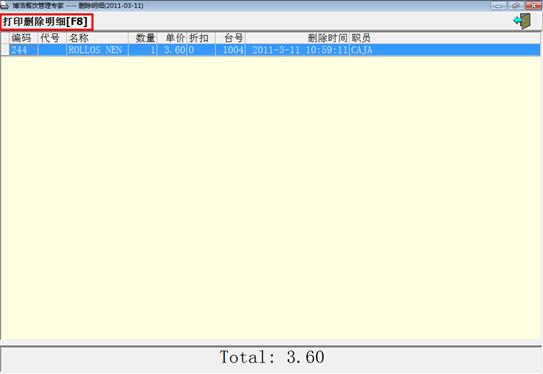
注意:用户可参看其他管理-参数设置-系统参数设置-帐务处理设置-⑦仅在打印帐单后记录商品删除,设置系统默认只记录打印帐单后删除的商品信息。
全部菜单
打印所有软件中的商品明细列表。方便用户备案以及校正价格等。
7.3快捷键与英文键盘(触摸屏)对照图
快捷键与英文键盘对照图

快捷键与触摸屏输入区域对照图