如何使用云存储备份数据和不同分店间同步基础数据
【功能】
用户可以使用云存储Sky Drive或Google Drive对博浩商贸管理专家软件的数据进行备份,也可以实现不同分店间基础数据的同步。
【实例】
博浩商贸公司需要使用SkyDrive对分店一的博浩商贸软件数据进行备份,并且将该分店基础数据同步给分店二。
【操作】
下载并安装SkyDrive
1. 首先用户需要在网络中下载SkyDrive。
2. 找到下载完毕的SkyDrive安装文件,双击打开。
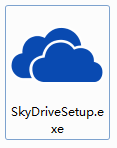
3. 系统弹出软件安装对话框,单击“开始”(下图红笔标注)。
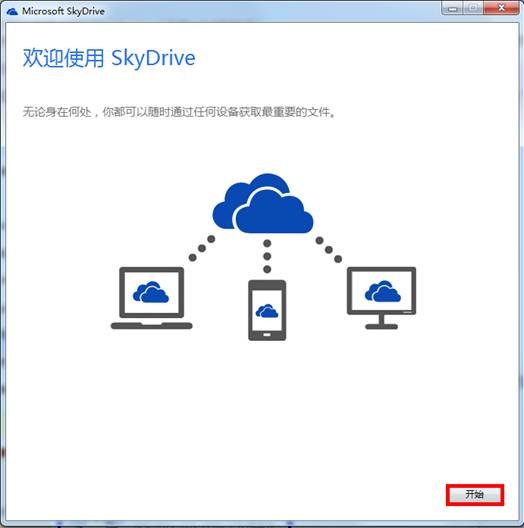
4. 系统弹出Microsoft用户登录对话框,正确填写分店一使用的hotmail帐户名及密码后单击“登录”(下图红笔标注)。
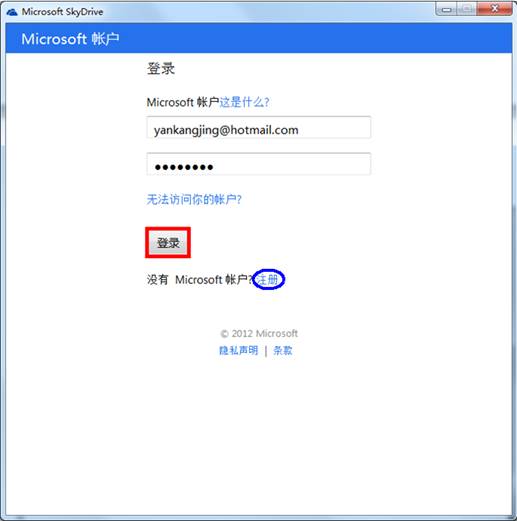
注意:如果用户没有注册Microsoft帐户,那么可单击“注册”(上图蓝圈标注),按照系统提示完成注册后再登录。
5. 登录成功后,系统弹出SkyDrive文件夹设置对话框,系统默认SkyDrive文件夹位置为C: \User\用户名\SkyDrive,用户需将其修改为D盘根目录,具体的设置方法为:
a. 首先在SkyDrive文件夹设置对话框单击“更改”(下图红笔标注)。
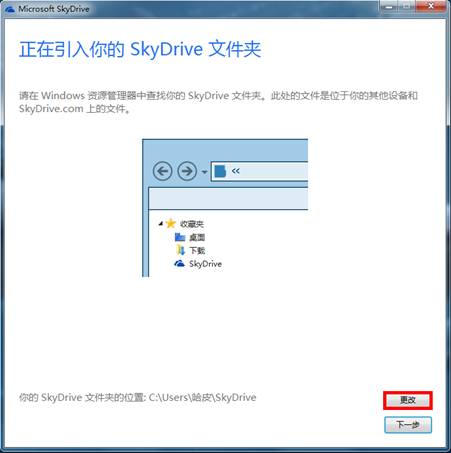
b. 系统弹出文件夹浏览对话框,查找并选中本地磁盘 D,然后单击“确定”(下图红笔标注)。
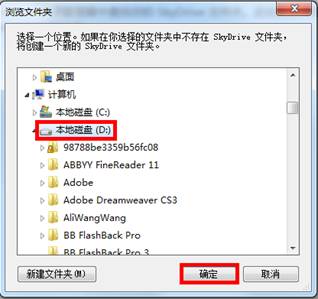
c. 系统关闭文件夹浏览对话框,并回到SkyDrive文件夹设置对话框,可以看到SkyDrive文件夹已被修改到D盘的根目录下(下图红笔标注)。
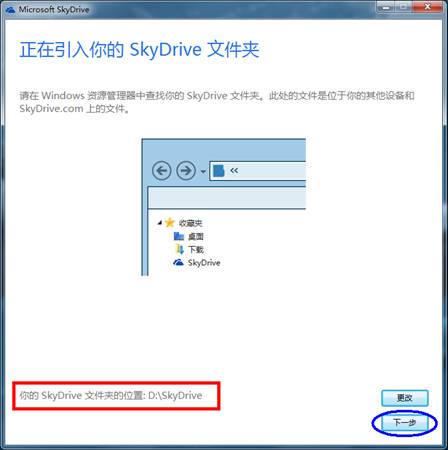
6. SkyDrive文件夹设置完毕后,单击“下一步”(上图蓝圈标注)。系统弹出同步内容选择对话框,按照实际需要单击选择需要同步到电脑上的文件或文件夹,选择完毕后单击“下一步”(下图红笔标注)。
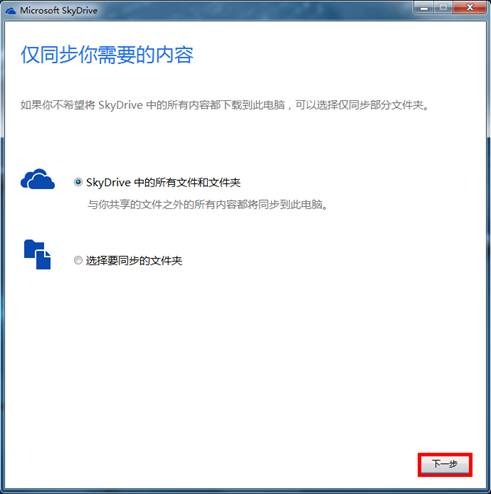
7. 系统弹出获取文件选择对话框,用户可根据单击需要选择是否使用SkyDrive获取在该电脑上的任何文件。
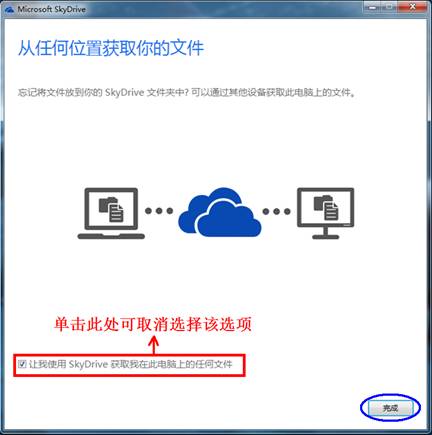
8. 选择完毕后单击“完成”(上图蓝圈标注),SkyDrive安装成功,系统关闭安装对话框,同时弹出提示信息如下图所示:
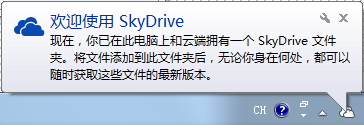
在SkyDrive文件夹中添加子目录
由于【实例】中不仅要应用SkyDrive对分店一的软件数据进行备份,同时还需要在SkyDrive文件夹中存储软件导出的基础数据文件,为了方便日后更快捷的查找以及同步需要的数据,用户可按照下面的操作在SkyDrive文件夹中根据不同的应用建立子目录:
1. 首先按照安装路径D:\SkyDrive查找到SkyDrive文件夹。
2. 然后在该文件夹下的“文档”文件夹中按照应用的不同,添加子目录即可。
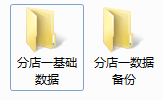
应用Skydrive存储备份数据以及在不同分店间同步基础数据
存储备份数据
1. 首先用户需要设置博浩商贸管理专家固定存贮设备备份目录,只有将固定存贮设备备份目录设置为SkyDrive文件后,使用博浩商贸管理专家软件进行数据备份时,系统才会自动将备份文件存贮到SkyDrive文件夹中,具体的操作方法为:
a. 在“博浩商贸管理专家软件”中,顺序单击“辅助管理”→“系统参数设置”→“数据备份设置”。
b. 在数据备份设置窗口用户可以看到系统默认固定存贮设备备份目录为D:\SmerpsSNSP\backup\。
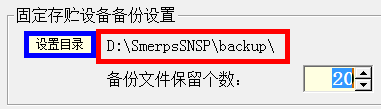
c. 单击“设置目录”(上图蓝笔标注)。
d. 系统弹出目录选择对话框,查找并选中用户在前面添加的子目录“分店一数据备份”,然后单击“确定”(下图红笔标注)。
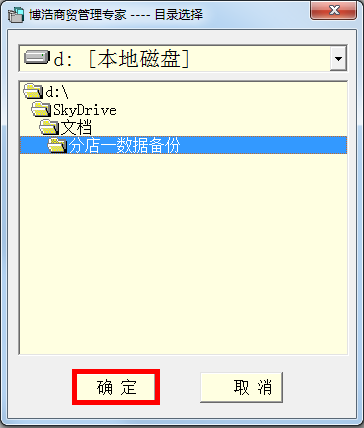
e. 可以看到数据备份设置窗口显示的固定存贮设备备份目录也有了对应的修改。
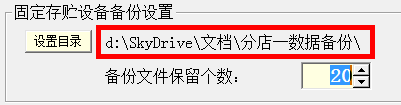
2. 备份目录设置完毕后,回到博浩商贸管理专家软件主窗口,顺序单击“辅助管理”→ “数据备份”进入数据备份窗口,单击“新建备份”(下图红笔标注)。
![]()
3. 备份成功后,关闭系统弹出的提示信息,单击“打开备份目录”(上图蓝笔标注),系统弹出“分店一数据备份文件夹”。
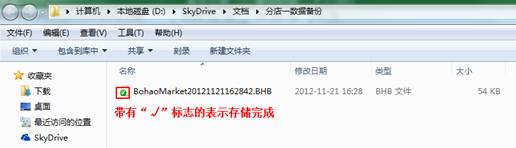
分店间同步基础数据
1. 在博浩商贸管理专家[轻松管理]主窗口,顺序单击窗口左上角的“系统”→“导出基础数据”(下图红笔标注)。
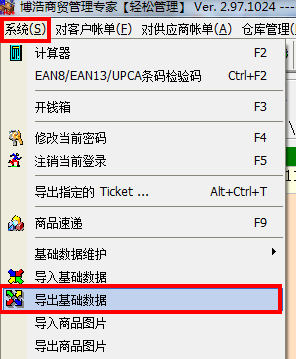
2. 系统弹出“基础数据导出”文件夹选择对话框,查找并选中用户在前面添加的基础数据子目录“分店一基础数据”。
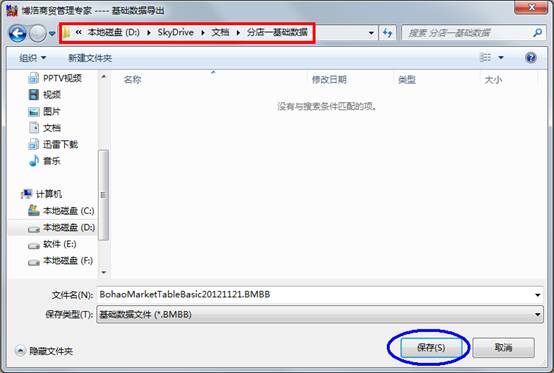
3. 选择完毕后,单击“保存”(上图蓝圈标注),系统弹出提示信息如下图所示,单击“确定”(下图红笔标注)关闭即可。
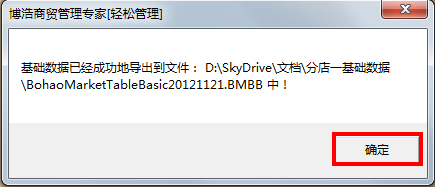
4. 基础数据导出并存储到SkyDrive文件夹中后,分店二的职员只需按照前面介绍的方法下载、安装SkyDrive,并使用分店一的hotmail帐户登录SkyDrive,即可同步分店一存储到SkyDrive中的基础数据。
注意:
◎分店二的用户在安装SkyDrive或使用SkyDrive时,必须输入分店一的hotmail帐户及密码,才能同步分店一云存储的数据。
◎如果用户只需要同步分店一的“基础数据”文件夹,那么在安装SkyDrive过程中当系统弹出同步内容选择对话框时,用户应单击“选择要同步的文件夹”,在展开的文件夹列表中,单击取消选择所有不需要同步的文件夹(不同步文件夹前的小方框中无“√”)。
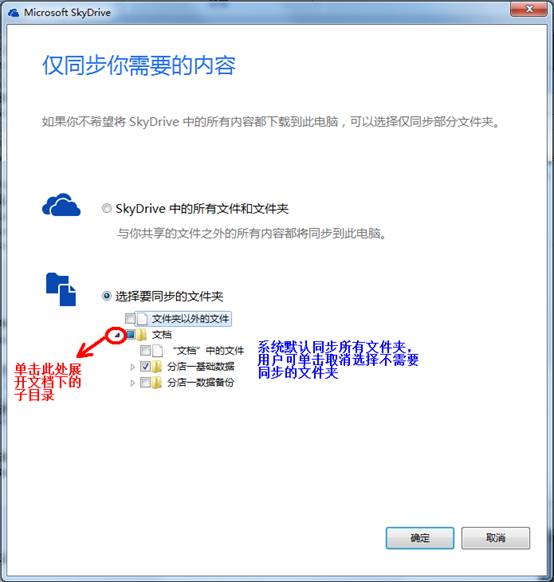
如果分店二中已安装了SkyDrive,那么可以在状态栏的SkyDrive图标上顺序单击鼠标右键→“设置”(下图红笔标注)。
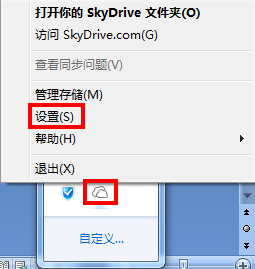
在弹出的对话框中,顺序单击 “选择文件夹”(下图红笔标注)→“选择文件夹”(下图蓝笔标注),即可调出同步内容选择对话框,同步文件夹的选择方法与前面介绍的相同。
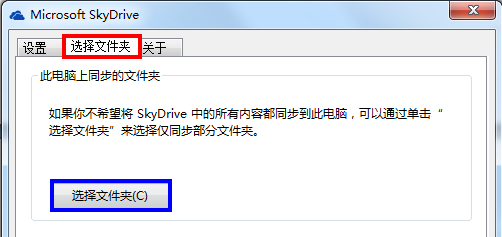
5. 分店二用户按照前面介绍的方法将分店一云存储的基础数据文件同步到本地的服务器后,在服务器上登录博浩商贸管理专家软件。
6. 在博浩商贸管理专家软件主窗口,顺序单击左上角的“系统”→“导入基础数据”(下图红标标注)。
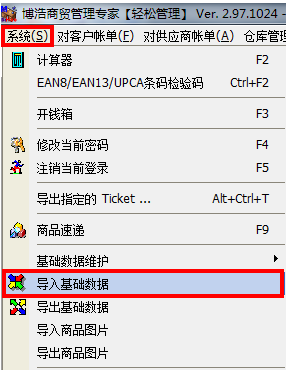
7. 系统弹出“基础数据导入”文件选择对话框,按照用户设置的SkyDrive文件夹查找并选中要导入的基础数据文件。

8. 选中基础数据文件后,单击“打开”(上图蓝圈标注)。
9. 系统开始同步基础数据。同步完毕系统弹出提示信息,单击“确定”关闭即可。分店二与分店一的基础数据同步即完成。
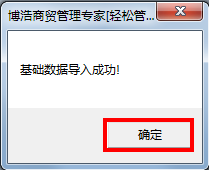
用户也可使用GoogleDrive来备份博浩商贸管理专家数据或者实现分店间基础数据的同步,具体的使用方法和注意事项与SkyDrive基本相同,只是使用GooleDrive需要用户注册和输入Google帐号。